Cara Membuat Halaman di Word dengan Mudah dan Cepat
3 min read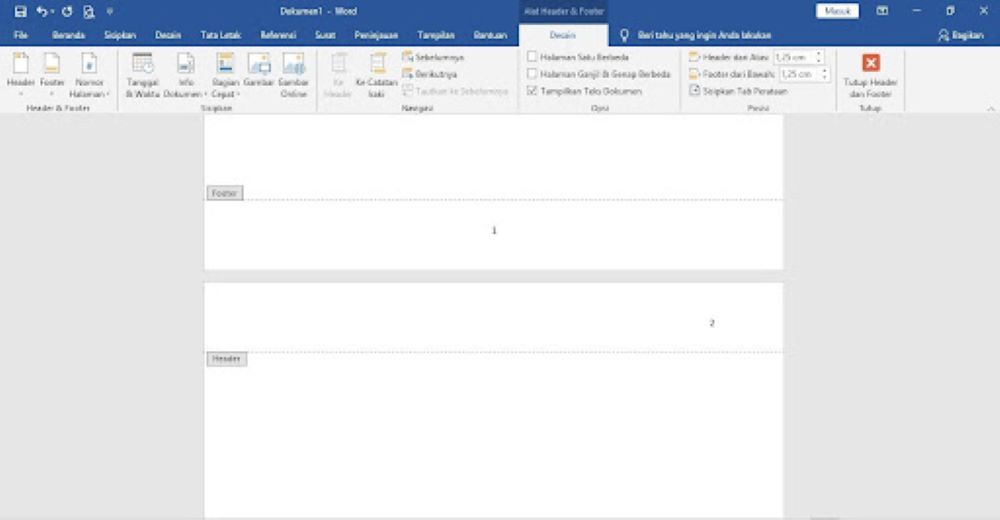
Microsoft Word merupakan salah satu aplikasi pengolah kata yang paling populer dan banyak digunakan di dunia. Baik untuk keperluan pekerjaan, tugas sekolah, atau proyek pribadi, Word menawarkan berbagai fitur yang memudahkan penggunanya. Salah satu fitur dasar yang sering digunakan adalah membuat halaman dalam dokumen. Jika Anda masih bingung bagaimana cara membuat halaman di Word dengan mudah dan cepat, artikel ini akan memberikan panduan langkah demi langkah untuk membantu Anda.
1. Buka Microsoft Word
Langkah pertama yang perlu dilakukan tentu saja adalah membuka Microsoft Word. Anda bisa membuka Word dari menu Start atau dengan mencarinya di kolom pencarian Windows. Setelah Word terbuka, Anda dapat memilih apakah ingin memulai dari dokumen kosong atau menggunakan template yang sudah ada.
2. Atur Ukuran dan Layout Halaman
Setelah dokumen baru terbuka, hal pertama yang bisa Anda lakukan adalah mengatur ukuran dan tata letak (layout) halaman. Caranya cukup mudah:
– Pergi ke tab “Layout” di bagian atas.
– Pilih “Size” untuk memilih ukuran kertas yang diinginkan, misalnya A4 atau Letter.
– Jika Anda ingin mengubah orientasi halaman menjadi potret (portrait) atau lanskap (landscape), pilih “Orientation” dan pilih sesuai kebutuhan Anda.
3. Tambah Nomor Halaman
Jika Anda ingin menambahkan nomor halaman, Word juga menyediakan fitur ini dengan mudah:
– Klik tab “Insert” di bagian atas.
– Pilih “Page Number” dan pilih posisi nomor halaman yang Anda inginkan, seperti di atas (header) atau di bawah (footer) halaman.
– Anda bisa memilih gaya penomoran yang tersedia, dan nomor halaman akan otomatis muncul di setiap halaman.
4. Buat Header dan Footer
Selain nomor halaman, Anda juga bisa menambahkan Header (bagian atas halaman) dan Footer (bagian bawah halaman) yang berisi informasi seperti judul dokumen atau nama penulis:
– Klik tab “Insert”.
– Pilih “Header” atau “Footer”.
– Pilih template yang diinginkan, atau Anda bisa membuatnya sendiri secara manual.
5. Gunakan Fitur Page Break untuk Membuat Halaman Baru
Cara termudah untuk membuat halaman baru di Word adalah dengan menggunakan fitur Page Break. Fitur ini akan langsung memindahkan kursor Anda ke halaman baru tanpa harus menekan tombol Enter berkali-kali:
– Arahkan kursor ke tempat di mana Anda ingin memulai halaman baru.
– Klik tab “Insert”.
– Pilih “Page Break” atau tekan kombinasi tombol Ctrl + Enter pada keyboard Anda.
6. Sesuaikan Margin Halaman
Untuk keperluan tertentu, mungkin Anda perlu menyesuaikan margin halaman. Ini bisa dilakukan dengan mudah:
– Pergi ke tab “Layout”.
– Pilih “Margins” dan sesuaikan margin halaman sesuai kebutuhan Anda. Jika margin yang tersedia tidak sesuai, Anda bisa memilih “Custom Margins” untuk mengatur margin secara manual.
7. Gunakan Fitur Section Break
Jika Anda ingin membuat dokumen yang memiliki format berbeda di setiap bagian, seperti halaman dengan orientasi lanskap di antara halaman-halaman potret, Anda bisa menggunakan fitur Section Break:
– Klik di tempat di mana Anda ingin membuat bagian baru.
– Pilih tab “Layout”.
– Klik “Breaks” dan pilih “Next Page” di bagian Section Breaks.
8. Pratinjau Halaman Sebelum Mencetak
Sebelum mencetak dokumen Anda, ada baiknya untuk melihat pratinjau halaman terlebih dahulu agar hasil cetak sesuai dengan keinginan:
– Klik tab “File”.
– Pilih “Print” untuk melihat pratinjau dokumen yang akan dicetak. Di sini Anda juga bisa mengatur jumlah salinan dan printer yang akan digunakan.
9. Gunakan Template untuk Efisiensi
Jika Anda sering membuat halaman dengan format yang sama, Anda bisa mempertimbangkan menggunakan template yang sudah disediakan oleh Word atau membuat template sendiri. Ini akan sangat menghemat waktu Anda dalam mengatur halaman dan format dokumen.
10. Simpan dan Backup Dokumen Anda
Setelah selesai mengatur halaman dan menyusun dokumen, jangan lupa untuk menyimpannya. Klik “File” > “Save As” untuk menyimpan dokumen Anda di folder yang diinginkan. Anda juga bisa menyimpannya di cloud seperti OneDrive untuk backup dan akses mudah di mana saja.
Membuat halaman di Microsoft Word sebenarnya sangat mudah dan cepat, terutama dengan berbagai fitur yang sudah disediakan. Dengan mengikuti langkah-langkah di atas, Anda bisa membuat halaman yang rapi, terstruktur, dan profesional dalam waktu singkat. Jangan ragu untuk mencoba dan eksplorasi lebih lanjut fitur-fitur Word untuk memaksimalkan produktivitas Anda.





